
How to create Shopify App UIs: different techniques, pros and cons.
Introduction to Shopify Themes
When setting up your Shopify store, one of the things that sets a successful store apart is the User Interface (UI) of the store. Shopify App UIs, or User Interfaces, are the visual elements of your app that customers interact with. They include buttons, forms, menus, and other components that make your app user-friendly. Now, the best thing about using Shopify is that you don’t have to be a programmer to set up a stunning UI for your store. That is because of the existing templates already provided by Shopify. The theme templates on Shopify is a versatile tool that allows you to design a visually appealing and user friendly UI for your app. So, in this article, we will explore the various building blocks of the themes and provide the walkthrough of customizations to create a UI that truly stands out. Important Elements to have ready in order to customize your store theme. To set up your store UI with appropriate designs, you should have the following items ready.
Your Business Logo:
A logo communicates your brand’s identity. Luckily, there are a lot of free tools available for you to implement this. So, you can create your logos with websites and tools like LogoMaker, Canva. Alternatively , you can hire freelancers from platforms like Upwork or Fiverr.
High-quality Wallpaper Photos:
These will fill the header section. The key consideration for this aspect is to choose images that reflect your brand and products. Ideally, you can have an existing image with your products. However, if that’s not the case, there are alternatives you can use. You can find free images related to your niche on websites like Pexels, FreeStockImages, Unsplash, and Pixabay.
Product Photos and Details:
Gather compelling images and comprehensive product details. If there are videos and testimonials about your products, you should have them handy. Testimonials are critical to building trust.
How to customize your Shopify themes
Before we start the customization proper, there are important features to take note of when customizing your themes.
Header and Navigation:
The header is the first thing your users see. It usually contains your brand logo, navigation menus, and often a search bar. Customizing the header allows you to make your brand more prominent, giving your users a clear sense of identity. You can adjust your logo’s size and placement to your liking. The navigation menus are also customizable. You can change the layout, font, and color to match your brand’s style. The addition of a search bar, personalized to your brand, can make the shopping experience smoother for your customers.
Homepage Banner:
This is the prominent visual element that grabs your users’ attention as soon as they land on your app. The theme template lets you add captivating images or videos to this banner. Other options such as Overlay text are available which helps to promote special offers, products, or unique features of your app. You can also adjust the banner’s dimensions and opacity to align with your branding.
Product Grid:
The product grid is where your users browse through your app’s offerings, typically organized into categories. This section offers multiple customizations. You can adjust the grid’s layout, specifying how many products appear per row and their arrangement. To make your product listings more appealing, customize the product card styles. These customizations include image shape, title size, and pricing display. Adding hover effects to product cards can make your UI feel more interactive.
Collection Pages:
Collection pages are dedicated to showcasing products within a specific category. For this section, the layout can be personalized to display products in the most appealing way. You can add filtering options that allow users to refine their searches. You can also modify text and image styles to ensure your collections are visually appealing.
Product Pages:
The product pages provide detailed information about a single item. These pages are the final step before a user makes a purchase, so it’s essential to get them right. The Craft theme allows for the customization of these pages’ layout, including image placement and size. You can also adjust the style of product description text to maintain readability. Adding review sections for star ratings and customer feedback is also an option.
Cart and Checkout:
These pages are pivotal in the shopping process. You can customize the cart’s layout, including button styles and text, to ensure that the user knows how to proceed. The checkout process can also be modified to match your branding. Adding trust badges, such as secure payment icons, can boost user confidence and encourage them to complete their purchases.
Footer:
This is the last section your users encounter, found at the bottom of your app. It usually contains contact information, links to important pages, and copyright details. The theme allows you to customize the footer’s layout, font, and color scheme. It’s also possible to include social media links and newsletter signup forms. Essential details such as copyright text can be added as well. With the above in mind, let’s look into the specifics of some Shopify theme templates.
The Dawn Theme template
Dawn is the default theme whenever you set up a Shopify store. The first thing you need to do, if you don’t already have a store, you can go ahead and create a new one through [this link( https://www.shopify.com/). Shopify has a free 3 day trial period to set up your store. You can click on the “Start free trial” button at the top-right corner, after which you will be onboarded with the appropriate steps to get your store ready. Once you’ve activated your trial, you’re going to be taken to the “admin dashboard.” Then you can click on the online themes. And by default, the current theme is going to be “Dawn” as can be seen in this image.
The next thing you should do is click on the customize button and you will be redirected to the page where you can customize your store. Shopify allows you to preview your store while editing, so this makes it a better experience to view the changes you are making to your store as can be seen in the image below.
Understanding the Dawn Template Layout
To give a quick rundown of the existing components in this theme, there are a couple of components to have in mind including: An announcement bar Your store’s logo The navigation menu The cart and search icons Featured products A media collage (video, collection, product) Additional sections and a footer
You can click on the ellipsis icon on the header (as seen in the image below), then click on View, and now you can see the current template of the theme. Here, you can begin customizing your store's appearance and functionality. For ease in customizing the template, you can click on either of the blocks and the editor will be displayed by the left as a sidebar.
In the “Header” section, you can upload your store’s logo and adjust its size and placement. For ease in customizing the template, you can click on either of the blocks and the editor will be displayed by the left as a sidebar.
Announcement Bar
The first thing you can modify is the “Announcement Bar” section. It is used to display important information that you want to call your customers’ attention to in your store. This could be your store name, the logo, your slogan or any other important information. You can enable or disable it, modify the text, change colors, and even add links to different sites on the Theme settings within the Announcement Bar. Shopify has a predefined color scheme for this, but you can also set up custom themes on the theme settings. Also, you can add more than one announcement to your store, auto rotate the announcements as well as customize the icons that you want to be displayed on the site. Tailor it to your store’s needs and save your changes.
So, on the announcement block on the header, you can make any announcement you’d like to notify your customers about. For instance:
The header
You can get started by clicking "Header” just below the Announcement bar. This header houses your logo and brand name as well as menu navigation. Let’s walk through the process:
Menu Customization:
Choose or edit the menu links that suit your store’s structure. There are different options for how you’d want your menu to appear. Either as a Dropdown, a mega menu or a drawer. More details on the menu customization soon.
Cart Button:
There is an existing cart button for easy access for your customers You can customize its text and style. You can also make the cart button wider if needed.
Header Style:
Next, decide on your header style. Take note that you can also determine whether your header remains fixed at the top as users scroll. If you prefer a non-sticky header, you are free to turn this feature off. Once you’ve made your choices, don’t forget to save your changes at each stage of the process.
Logo:
Now, let’s focus on your store’s visual identity. Your logo and favicon play a good part in brand recognition. Here’s how to set them up: First, you can click on the “My Store” text just before the menu navigation. You can specify the width and position of your logo, as well as decide its position on the header, either at the top-center, middle-left, top-left and middle-center.
Customizing the Colors and Typography:
Typography and Colors play a vital role in conveying your brand’s personality.
Here’s how to customize colors for your store:
Head to the "Theme settings" section to finetune your color scheme. You will find options with existing color schemes which can be applied throughout your app. You can also decide between a light or dark background depending on the schemes.
Alternatively, you can also go for the custom schemes by clicking on the ‘Add scheme’ link. Choose the colors that resonate with your brand. So you can customize the text color, background, button text, and button background, shadow and outline color, both for regular and hover states. Ensure the link color is distinguishable as clickable. Once satisfied, save your color preferences.
Here’s how to customize the typography for your theme:
Head to the typography settings section on the theme settings as well. You’ll find a range of options for font family, font size, and scale. You can also set up different fonts for either the body, or the headings on your store. These settings allow you to craft the perfect look for your store’s text elements. When customizing fonts, it’s important to be mindful. Overly complex or unique fonts can impact text readability, so font choices must be made carefully.
Feel free to explore other options in the theme settings such as button text and style, input, and other elements. While the default settings are fine for now, you can always come back to tweak them to your needs. Don’t forget to save your changes once you’re satisfied with your typography settings With these design elements in place, you have laid a solid foundation for your Shopify store’s appearance. Now, let’s move on to the next steps, including adding products, collections, and configuring your online store settings.
Set Up Navigation:
In order to set up navigation for your store, you can navigate back to the menu on the header for the customization. You can clock In the “Navigation” section, you can create and organize your menu items. It’s essential to keep your navigation clear and intuitive for visitors. The Dawn theme already has Catalog and Contact pages with navigation set up for you on the menu. So, you can work with those for a start.
Home Page Customizations
- Add Sections: Dawn allows you to customize your homepage by adding various sections either in the header, mid-section of the page as well as the footer. Click “Add section” in the theme customizer to choose the sections you want to include. You can opt for featured products, collections, images with text, testimonials, or blog posts.
- Customize Each Section: Click on each section to customize its content, images, text, and links. For example, in the “Featured products” section, select the products you want to showcase, add compelling images, and write engaging descriptions. Use high quality, professional images that accurately represent your products.
- Banner Images: Pay special attention to banner images as they are often the first things visitors see. Use high resolution images that convey your brand’s message and unique selling points.
Product Page Customization
Your product pages are where customers make their buying decisions. In the dawn theme, the products page is linked to the Catalog menu on the header. Here is how to customize them for optimal conversion:
Edit Product Listings: Go to the “Products” section of your Shopify admin dashboard. Click on a product to edit its details, including title, description, images, and pricing. Ensure product descriptions are clear and compelling, highlighting key features and benefits.
Set Up Product Variants: If your products come in different variants (e.g., size, color), ensure each variant is well documented with high quality images, detailed descriptions, and accurate pricing. This helps customers make informed choices.
Add Products to your store: To start selling products in your store, you’ll need to add them to your Shopify catalog. Here’s how: From your Shopify admin, go to the “Products” section.
Click on the “Add product” button. Fill in the product details, including title, description, images, price, and inventory available.
Collections: Collections help organize your products and make it easier for customers to browse your store. Create collections like “New Arrivals,” “Best Sellers,” etc. Here’s how to create collections: Go to the “Collections” section in your Shopify admin. Click on either of the existing pages which you want to add collections to. Name your collection, set conditions (if needed), and choose the products to include.
Footer Customization:
Scroll down to the “Footer” section in the theme customizer. To enable email signups, visitors who subscribe will be automatically added to your “accepted marketing” list. To tweak the text that prompts visitors to subscribe, go to the “Heading” section under “Email Signup.” If you want customers to follow your store on the Shop app, make sure Shop Pay is turned on. You can find this option under “Enable Follow on Shop.” To display your social media icons, link them through the theme settings in the “Show social media icons” section. Adding a country or region selector can be done in your market settings under “Enable country/region selector.” For a language selector, visit your language settings in the “Enable language selector” section. You can also customize the display of payment icons in the “Show payment icons” section. When adding links to store policies, check out your policy settings in the “Show policy links” section. If you need to adjust spacing, like top margin and section padding, you can do so as well. For more advanced customization, you can play around with the “Custom CSS” section.
Using Other Shopify theme templates:
There are a couple of other free templates by Shopify. To find them, go to your Shopify store’s admin panel. Once you’re logged in, head over to the “Online Store” section on the sidebar. Within this section, you’ll find the “Themes” option. You can click on the “Add” button to add either of the free themes provided by shopify to your store. After it has been added to your store, you can click the “Customize” button to start modifying them to your needs. Now, the core building blocks that we had highlighted in the Dawn theme works similarly for either of the free themes. So, don’t hesitate to play around with them.
Testing Your Customizations for optimal user experience
It’s important that you don’t forget to test your store before you have it go live. The specifics on what you can test include:
Mobile Responsiveness:
Test your store on various devices, including smartphones and tablets, to ensure it looks and functions correctly. Shopify templates are designed to be mobile responsive, but it’s always wise to double check since several screen sizes exist these days.
Navigation and Links:
Verify that all navigation menus and links work correctly. Make sure visitors can easily find their way around your store.
Performance Considerations:
Overloading your UI with images and visual elements can slow down page load times, affecting the user experience. It’s crucial to optimize your media for faster loading times. You can test your store’s load time using tools like Google PageSpeed Insights. Faster loading pages lead to better user experiences and improved SEO rankings.
Purchase Process:
Go through the entire purchase process, from adding items to the cart to completing a transaction. Ensure that payment gateways and checkout processes function smoothly.
The Pros and Cons of Using the Shopify Theme templates.
While the Shopify theme templates, like the Craft theme, offer a plethora of advantages, they are not without their limitations. Let’s look at the pros and cons of using these templates to give you a comprehensive understanding of what to expect.
Pros:
User-Friendly Design: Shopify theme templates, like Craft, are designed to be effortlessly navigable. This accessibility makes them suitable for entrepreneurs and businesses alike. You don’t need prior web design experience or coding expertise to make your website look visually appealing and draw in customers. Eye-Catching Visuals: With these templates, your website can truly stand out with its visually captivating design. You can effortlessly capture users’ attention and keep them engaged. Time and Cost Savings: Utilizing templates can significantly reduce both the time and expenditure typically associated with constructing a custom website from the ground up. This means you can launch your online store more swiftly and on a smaller budget. Consistent Branding: Templates ensure a uniform design throughout your website, bolstering your brand’s visual identity and bestowing a professional appearance on your online store. This helps your website become instantly recognizable to users. Responsiveness: Most contemporary Shopify themes are engineered to be responsive, ensuring your website appears and operates seamlessly on a variety of devices, from desktops to mobile devices. Cons: Customization Limitations: While templates offer some degree of customization, they do have their boundaries. If you have highly specific design or functionality requirements, you may find yourself restricted by the template’s predefined features. Generic Feel: Given that templates are accessible to a wide range of users, your website may bear resemblance to others employing the same template. This can have implications for your brand’s distinctiveness. Additional Costs: Although using a template can save you money initially, you might need to invest in supplementary apps or services to meet particular requirements. These expenses can accumulate over time. Advanced Features: If you necessitate advanced or exceptionally specialized features, you may have to engage a developer to implement them. This can negate the cost-saving advantages of using a template.
Wrapping up
Using a Shopify theme template like Dawn offers numerous advantages in terms of ease of use, cost-effectiveness, and design consistency. It’s essential to be aware of the potential limitations, particularly if your brand requires a highly unique or complex online store. Ultimately, careful consideration of your specific needs and a balance between customization and template features will help you make the most of shopify and grow your business.
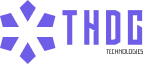
Leave a Reply